내 컴퓨터 사양보는법
- IT/생활IT
- 2020. 7. 13. 18:14
내 컴퓨터 사양보는법

이번 포스팅에서는 내 컴퓨터 사양보는법에 대해 알아보려고 합니다. 컴퓨터 부품을 업그레이드하거나 새롭게 구매할 때, 내가 다운로드하려는 프로그램이 내 컴퓨터에서 돌아갈 수 있는지 확인할 때 등 종종 내 컴퓨터의 사양 정보가 필요하게 됩니다. 프로그램들을 이용해서 컴퓨터 사양을 확인하는 방법도 있지만 별도의 설치 없이도 사양을 알 수 있는 방법이 있어 소개하려고 합니다.


컴퓨터 내부에는 많은 부품들이 있는데 그중 PC 구매나 업그레이드 시에 많은 분들이 중요하게 보시는 그래픽 카드, CPU, 기억장치(하드디스크, SSD, RAM)의 정보를 보는 법에 대해 설명하려고 합니다. 이제 본격적으로 내 컴퓨터 사양보는법에 대해 이야기하겠습니다.
내 컴퓨터 사양보는법 알아보기
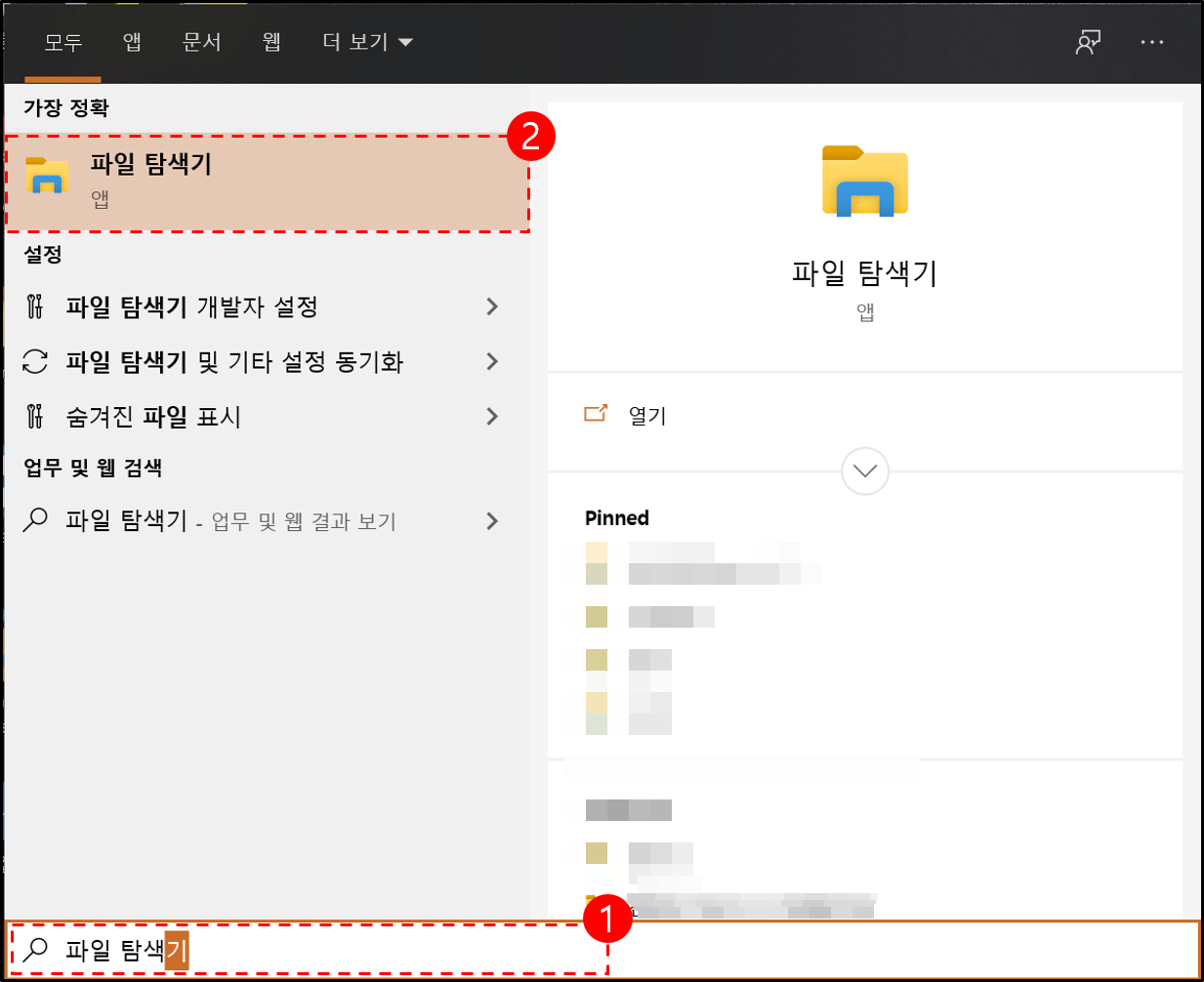
첫 번째로 확인해보려고 하는 것은 윈도우 버전, CPU 정보, RAM, 시스템 종류입니다. 작업 표시줄에 파일 탐색기 아이콘이 있다면 아이콘을 클릭하고, 없다면 검색 아이콘을 클릭해서 "파일 탐색기"라고 검색합니다. 결과로 나온 파일 탐색기를 클릭합니다. 윈도우 + E 키를 눌러서 들어가도 됩니다.

컴퓨터 사양 확인을 위해 파일 탐색기로 들어왔다면 화면 왼쪽에 카테고리들이 있는 창 스크롤을 움직여서 "내 PC"를 찾습니다. 내 PC 위에 마우스를 올려두고 우클릭을 하여 속성으로 들어갑니다.
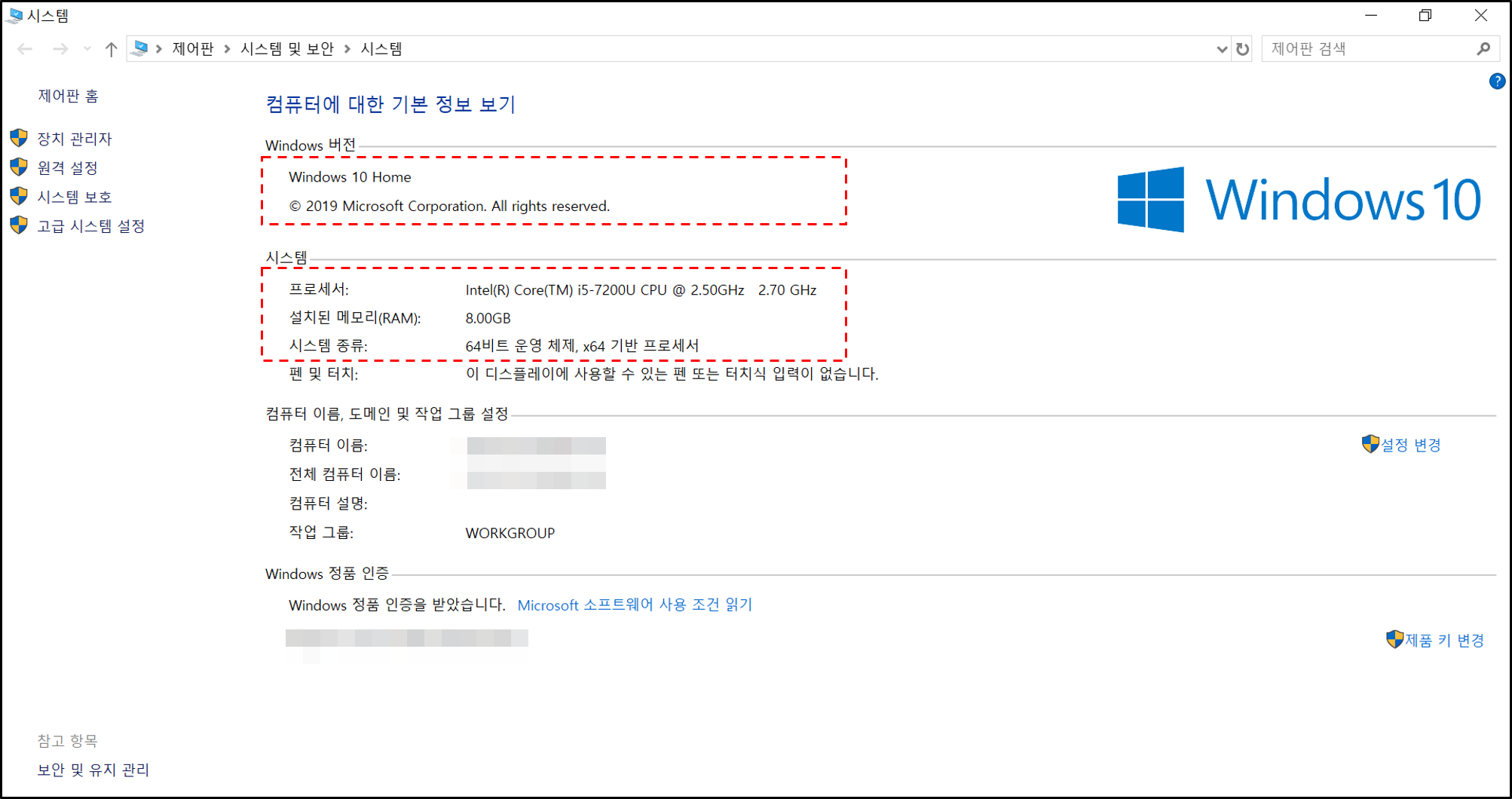
시스템 창으로 들어오면 가장 상단에 window 버전이 나와있습니다. 윈도우 몇을 쓰고 있는지, 에디션 버전이 어떤 것인지 확인할 수 있습니다. 그 밑에 "프로세서"라고 되어있는 부분이 CPU 정보이며, 설치된 메모리가 RAM 정보입니다. 그리고 프로그램을 설치하다 보면 32bit, 64bit 둘 중 하나를 선택하는 경우가 있을 것입니다. 그때 "시스템 종류"를 보고 알맞은 프로그램을 설치하면 됩니다.
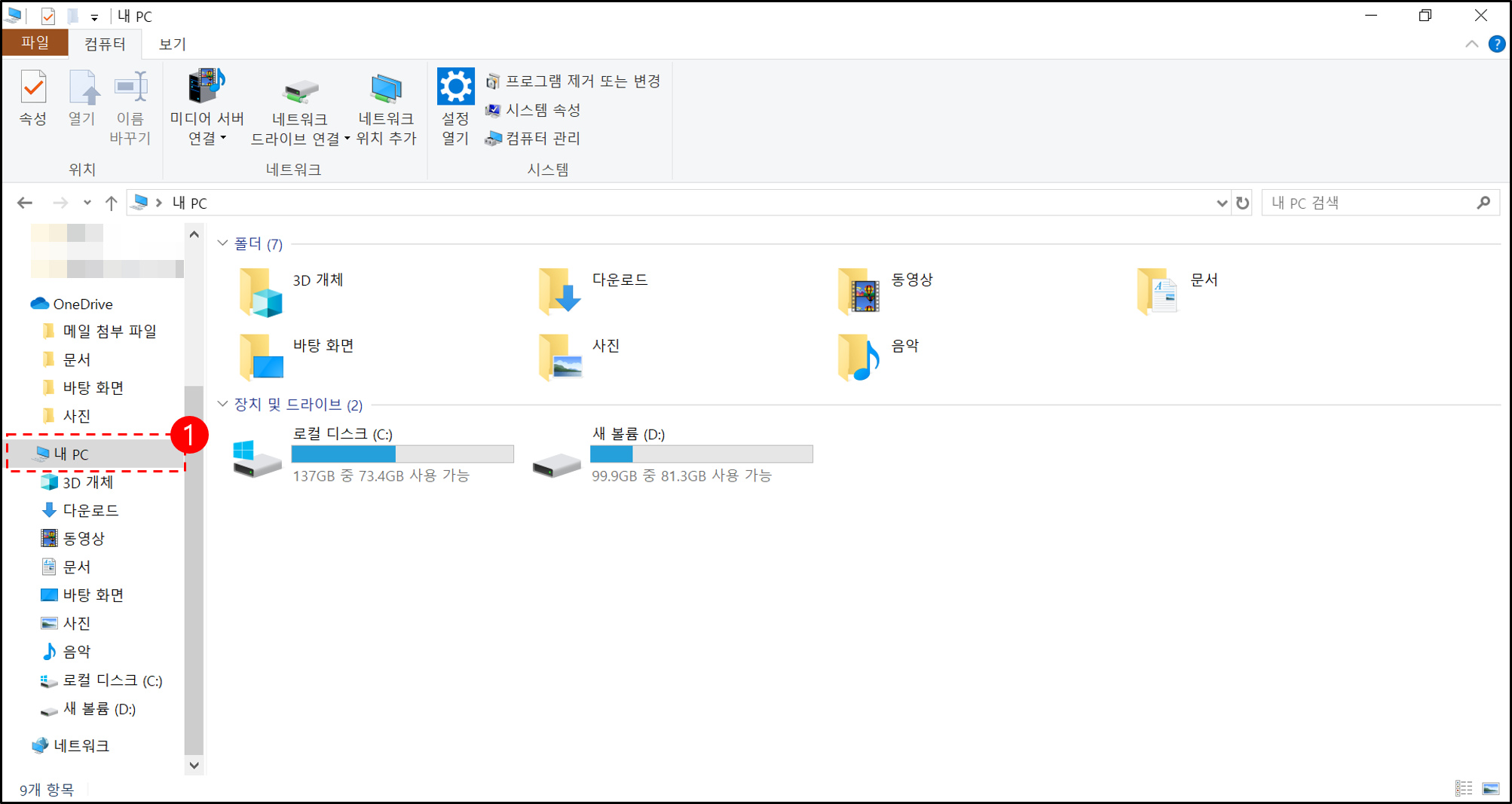
두 번째로 디스크 정보에 대해 알아보겠습니다. 내 PC를 클릭하면 "장치 및 드라이브"란에 로컬 디스크가 있을 것입니다. 파티션을 나누었거나 저장장치가 여러 개 있는 있는 분들은 여러 개의 장치가 뜰 것입니다. USB를 연결했을 때도 이곳에 정보가 뜨게 됩니다.
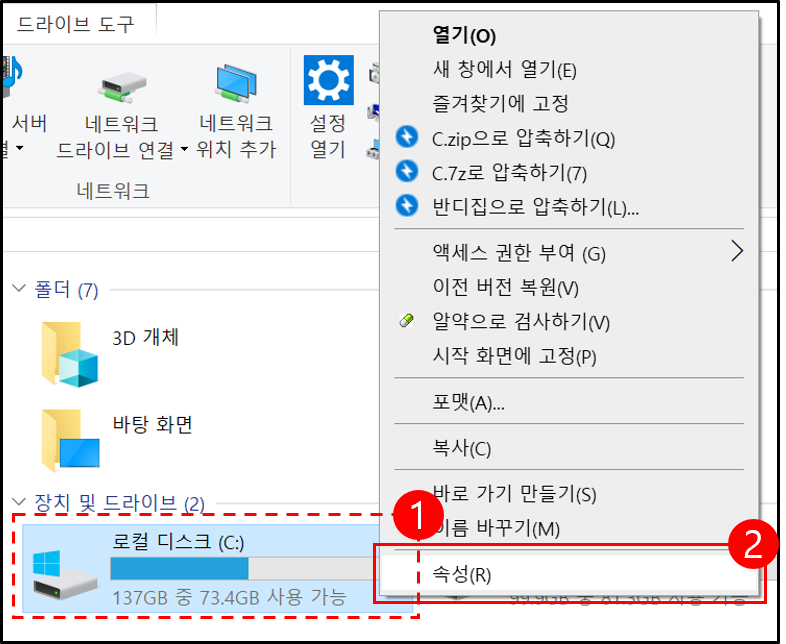
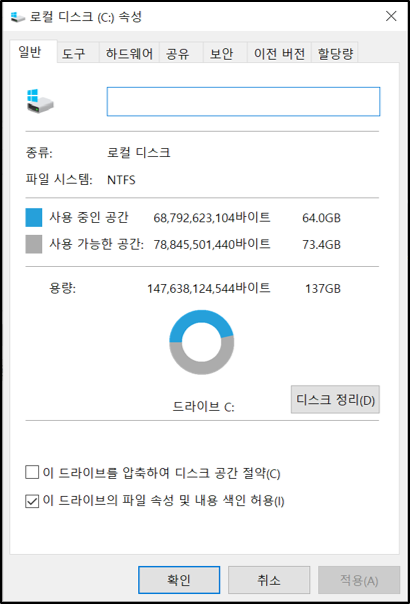
조금 더 자세한 정보를 알고 싶다면 원하는 디스크에 마우스를 올려놓은 뒤 우클릭을 하여 속성으로 들어갑니다. 속성으로 들어가게 되면 사용 가능한 공간, 사용 중인 공간을 조금 더 자세히 볼 수 있고, 컴퓨터 속도 향상을 위한 최적화 및 조각 모음도 할 수 있습니다.
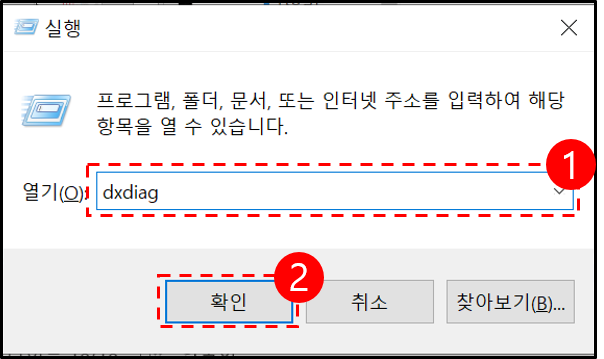
마지막으로 그래픽 카드 사양보는법을 알려드리겠습니다. "윈도우 + R" 키를 누르면 위와 같이 실행 창이 뜨게 됩니다. 잘 안 되는 경우 검색 아이콘을 클릭해서 "실행"이라고 입력해도 됩니다. 실행 창을 띄웠다면 "dxdiag"라고 검색한 뒤 확인 버튼을 클릭합니다.
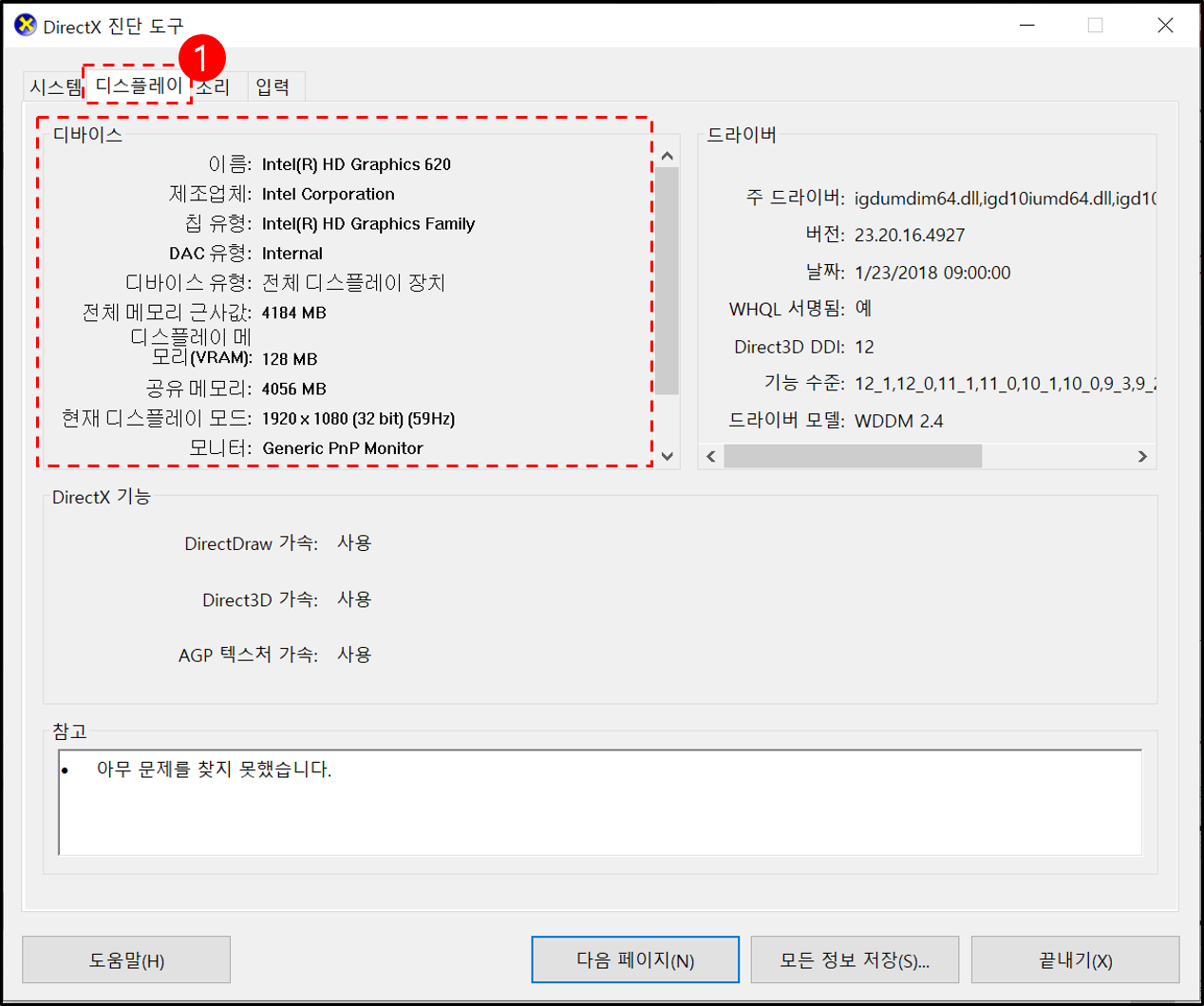
확인을 클릭하고 나면 DirectX 진단 도구라는 창이 뜨게 됩니다. 위의 네 개의 탭 중에서 디스플레이를 클릭하면 디바이스 정보에 내 컴퓨터 그래픽 카드 성능을 볼 수 있습니다. 그래픽 카드의 이름이나 어느 회사의 것인지 확인 가능합니다. 또한 다른 탭들을 눌러보면 운영체제나 BIOS 등의 정보도 볼 수 있습니다. 여기에 추가적으로 조금 더 자세하게 내 컴퓨터 사양보는법이 있는데, 바로 CPU-Z 프로그램을 다운로드하는 것입니다. 포털 사이트에 CPU-Z라고 검색하면 쉽게 설치 가능합니다.

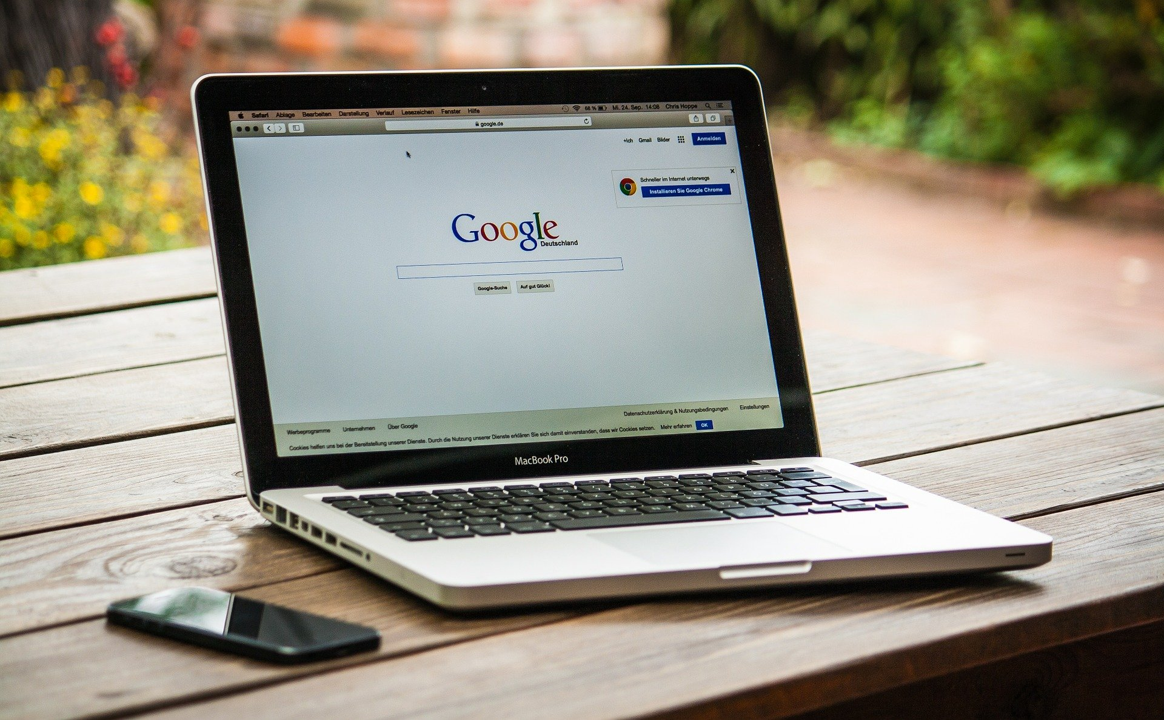

여기까지 CPU, RAM, 디스크 등의 정보를 통해 내 컴퓨터 사양보는법에 대해 알아보았습니다. 프로그램 설치나 부품 교체 등을 할 때 간단하게 위 방법대로 따라 해 보시기 바랍니다. 감사합니다.
'IT > 생활IT' 카테고리의 다른 글
| pdf jpg로 변환 3가지 방법 (0) | 2020.10.12 |
|---|---|
| 카카오톡 QR체크인 방법 알아보기 (0) | 2020.10.05 |
| 컴퓨터 화면 캡처 하는 방법 도구 (0) | 2020.06.30 |
| 컴퓨터 속도가 느려졌을때 빠르게 하는법 (2) | 2020.06.22 |
| 제로페이 사용법 (0) | 2020.06.13 |
이 글을 공유하기










