팀뷰어 사용법 및 무료다운로드
- IT/생활IT
- 2020. 2. 23. 23:14

이번 포스팅에서는 무료 원격 제어 프로그램 팀뷰어 무료다운로드를 하는 방법과 사용법에 대해 알아보겠습니다. 간단하게 팀뷰어를 설명하자면 내 컴퓨터에서 상대방의 컴퓨터를 원격 제어하거나 상대방의 컴퓨터가 내 컴퓨터를 원격 제어할 수 있도록 해주는 프로그램입니다.
| 팀뷰어 무료다운로드
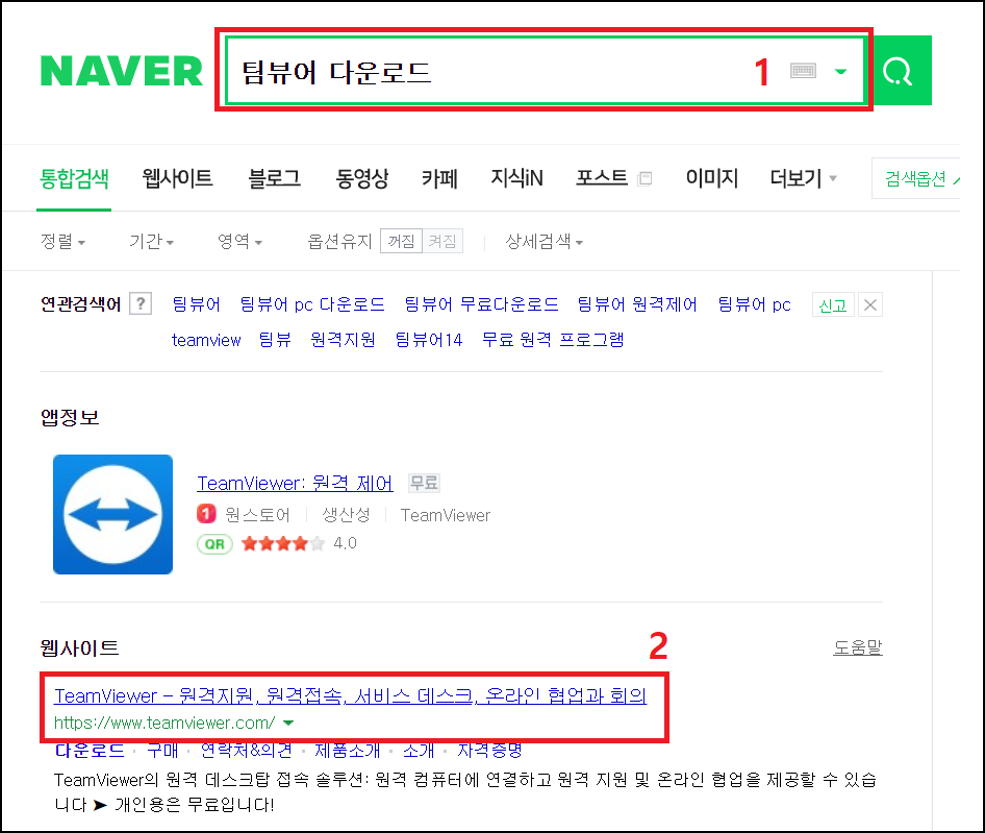
네이버 검색 창에 팀뷰어 다운로드라고 검색해 팀뷰어 홈페이지에서 다운로드를 하도록 하겠습니다. 2번 빨간색 네모를 클릭하여 팀뷰어 메인 홈페이지로 들어가겠습니다.

팀뷰어의 메인 홈페이지입니다. 무료 다운로드 버튼을 클릭하여 팀뷰어 설치 프로그램을 다운로드하겠습니다.
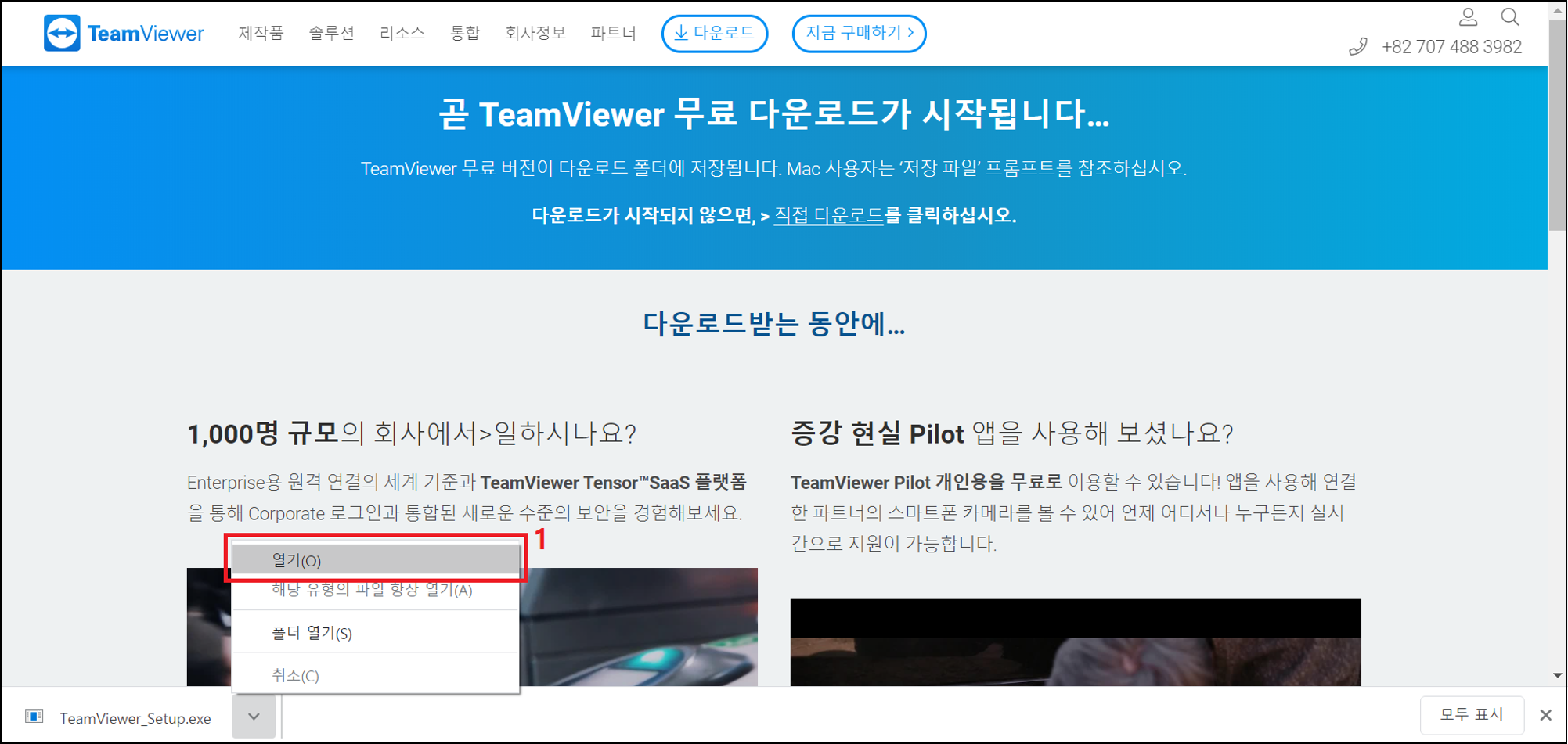
무료 다운로드 버튼을 클릭하면 위의 페이지로 넘어갑니다. 잠시 기다리면 설치 파일 다운로드가 진행됩니다. 위 브라우저는 크롬 브라우저를 사용한 것으로 설치 파일 다운로드가 완료되었다면 열기 버튼을 눌러주면 됩니다. Internet explorer를 사용하는 분들은 실행 버튼을 눌러주면 됩니다.
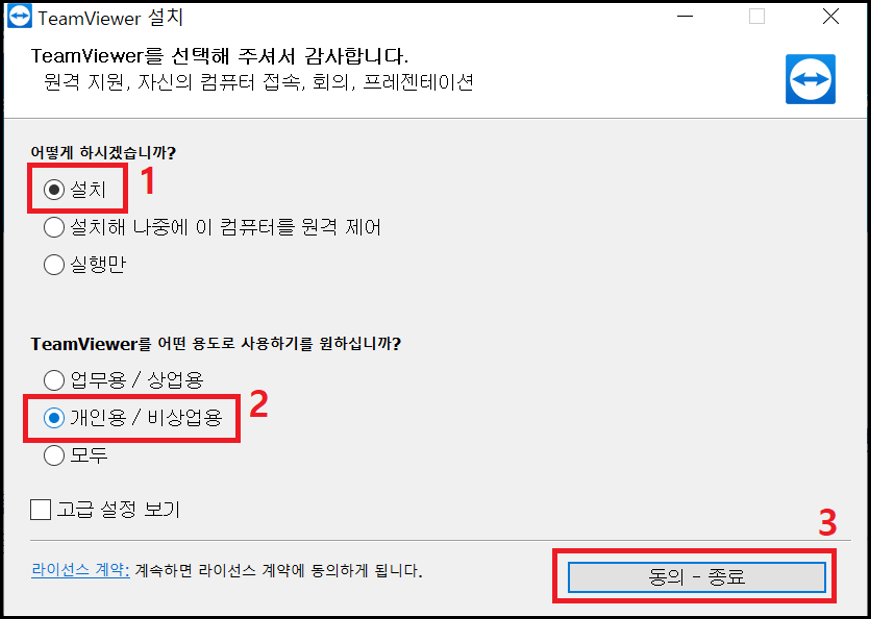
팀뷰어 다운로드를 위해 위의 순서대로 설정을 하면 됩니다. 설치, 개인용/비상업용을 선택한 뒤 동의 - 종료를 누르면 설치가 진행됩니다.

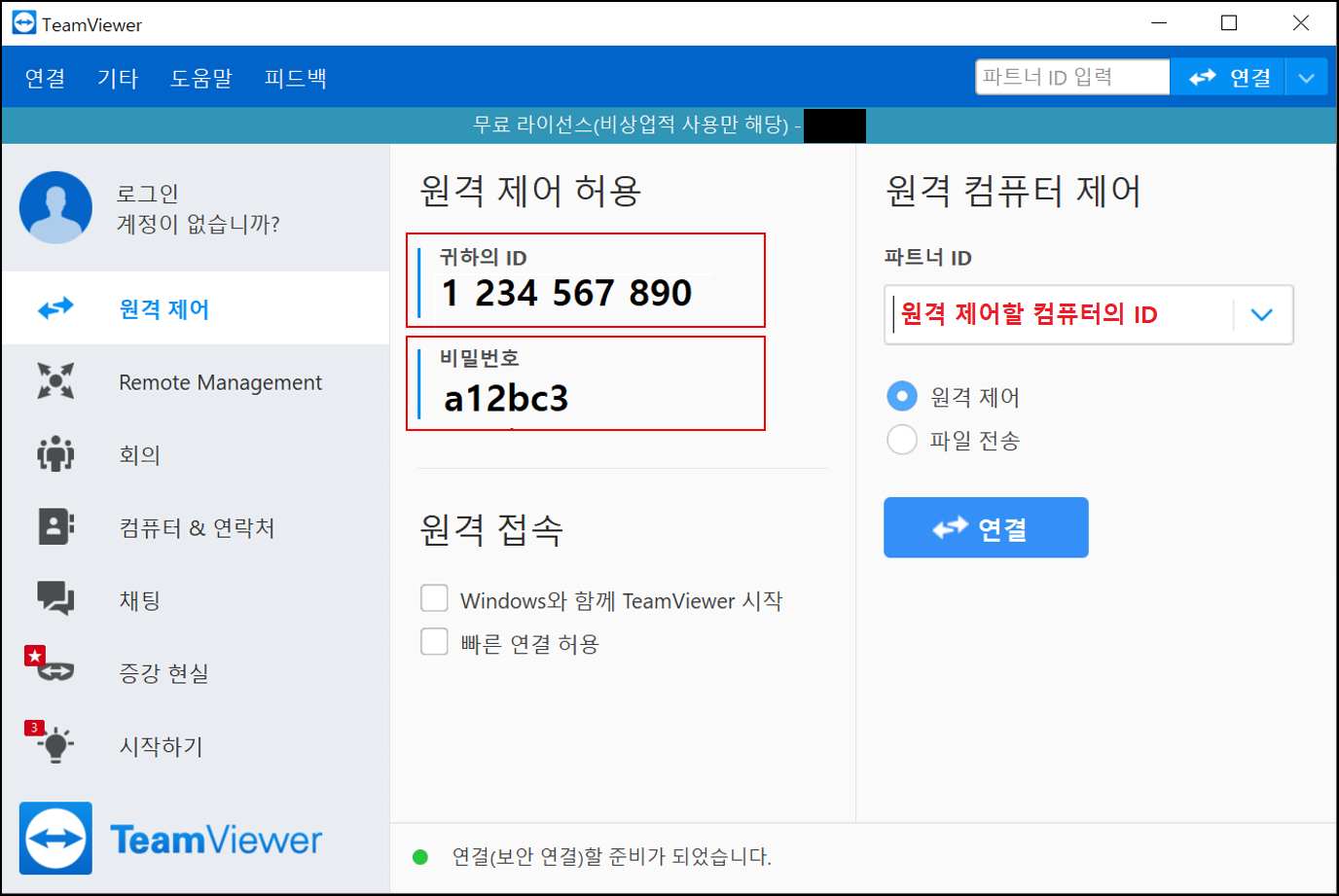
팀뷰어 다운로드가 완료된 후 프로그램의 메인 화면입니다. 귀하의 ID와 비밀번호는 임의로 바꾼 것으로 위와 같은 형태로 ID는 10자리, 비밀번호는 6자리가 있을 것입니다. 이제 다른 컴퓨터를 원격 제어해보도록 하겠습니다. 중요한 점은 원격 제어할 컴퓨터에도 팀뷰어 프로그램이 다운로드되어 있어야 합니다.
| 원격 제어하는 방법
[그림 6] 이미지에서 파트너 ID 부분에 원격 제어하기를 원하는 컴퓨터의 ID를 입력해줍니다. 여기서 ID는 원격 제어될 컴퓨터의 팀뷰어를 실행한 뒤 그 컴퓨터의 귀하의 ID를 넣어주면 됩니다.

원격 제어할 컴퓨터의 ID를 파트너 ID에 넣고 연결 버튼을 누르면 위의 네모 상자가 뜰 것입니다. 1번 네모 상자에 원격 제어할 컴퓨터의 비밀번호를 넣고, 로그온 버튼을 누르면 됩니다.

다른 컴퓨터를 원격 제어하고 있는 중입니다. 위 이미지는 원격 제어하고 있는 컴퓨터의 화면입니다. 빨간색 네모 상자는 제어와 관련된 여러 옵션들이 있으며, 제어를 종료하고 싶다면 빨간색 네모 안의 엑스 버튼을 클릭하면 됩니다.
여기까지 팀뷰어 무료 다운로드 및 사용법에 대해 알아보았습니다.
'IT > 생활IT' 카테고리의 다른 글
| 아이폰 단축어 사용법 (0) | 2020.03.15 |
|---|---|
| nvidia 그래픽 드라이버 설치 및 그래픽카드 확인방법 (0) | 2020.02.28 |
| 알집 다운로드 및 압축 방법 (0) | 2020.02.09 |
| 고클린 무료 다운로드 및 사용법 (0) | 2020.02.02 |
| pdf 파일 합치기 방법 (0) | 2020.01.31 |
이 글을 공유하기










