아이폰 단축어 사용법
- IT/생활IT
- 2020. 3. 15. 21:49

아이폰 어플 중에서 단축어라는 어플을 소개하려고 합니다. 간단하게 설명하자면 사람이 하면 여러 단계를 클릭해서 완료해야 할 일을 버튼 하나에 그 단계들을 차례대로 프로그래밍하여 버튼만 클릭하면 일이 완료될 수 있게 도와주는 어플입니다.
예를 들어서 누군가에게 전화를 걸 때 사람의 동작으로는 번호를 찾거나 키패드에 번호를 누른 후 통화버튼을 눌러야 합니다. 즉 두 단계를 거쳐야 합니다. 하지만 이 어플을 사용하게 된다면 단축 번호라는 단축어 버튼을 하나 생성하고, 자주 전화를 거는 사람의 번호 등록 후 전화를 걸도록 명령을 만들어 놓는다면, 단축어 버튼 하나만 클릭 시 위의 동작이 이루어지는 것입니다.
단축어 명령을 만드는 것에 대해 복잡하다고 느낄 수도 있지만 이미 300가지가 넘는 동작들이 있기 때문에 가져다가 사용하기만 하면 됩니다. 이제 단축어 사용법과 이미 만들어져 있는 것을 가져다가 사용하는 방법들에 대해 알아보겠습니다.
| 아이폰 단축어 추가 방법
단축어 기능을 사용하기 위해서는 우선 단축어 어플을 받아야 합니다. 앱 스토어에 단축어라고 검색한 뒤 어플을 다운로드하고 실행하도록 하겠습니다.
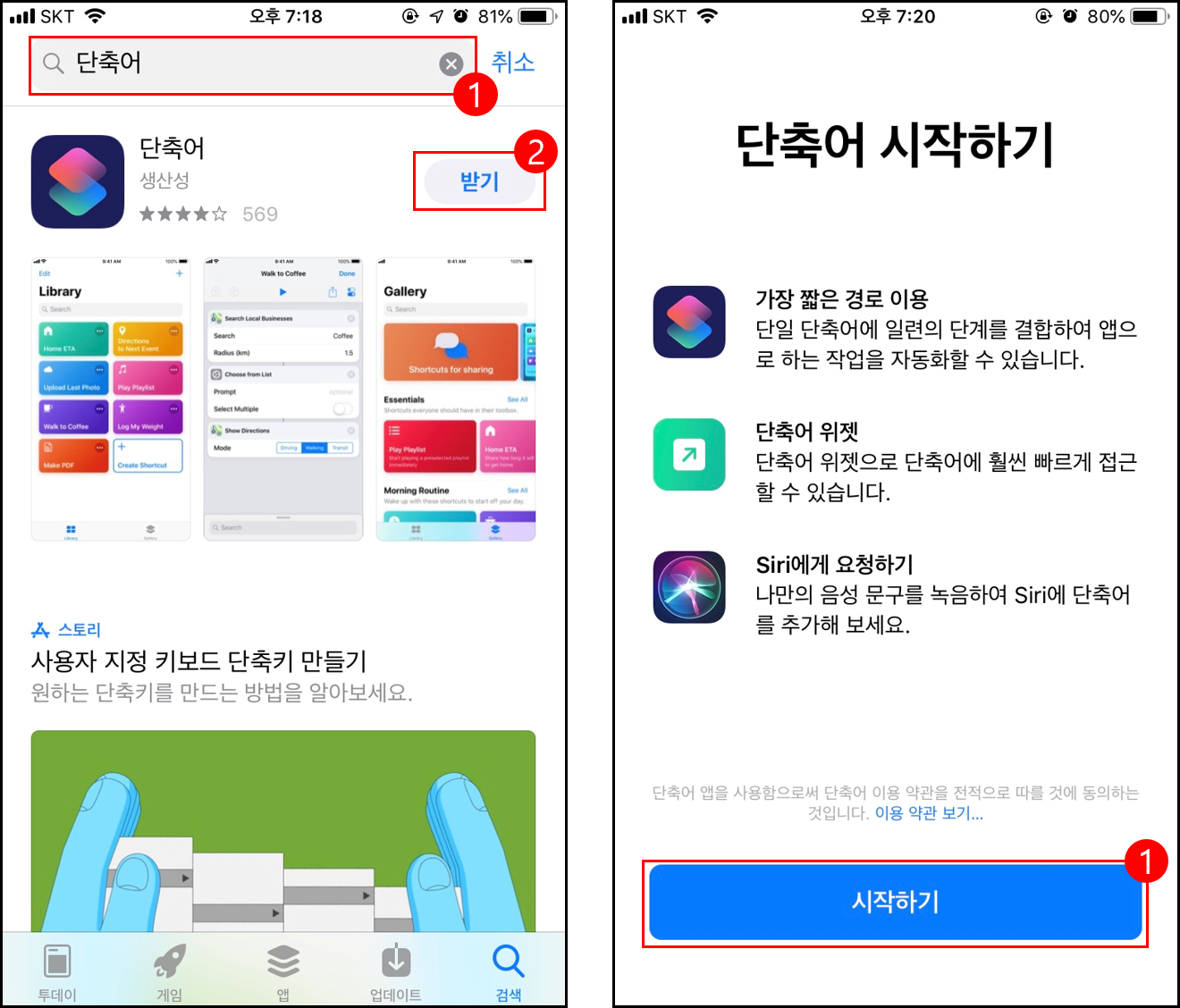
어플을 다운로드한 뒤 실행하면 단축어 시작하기라는 화면이 뜹니다. 시작하기 버튼을 눌러서 단축어 추가 화면으로 넘어가겠습니다.
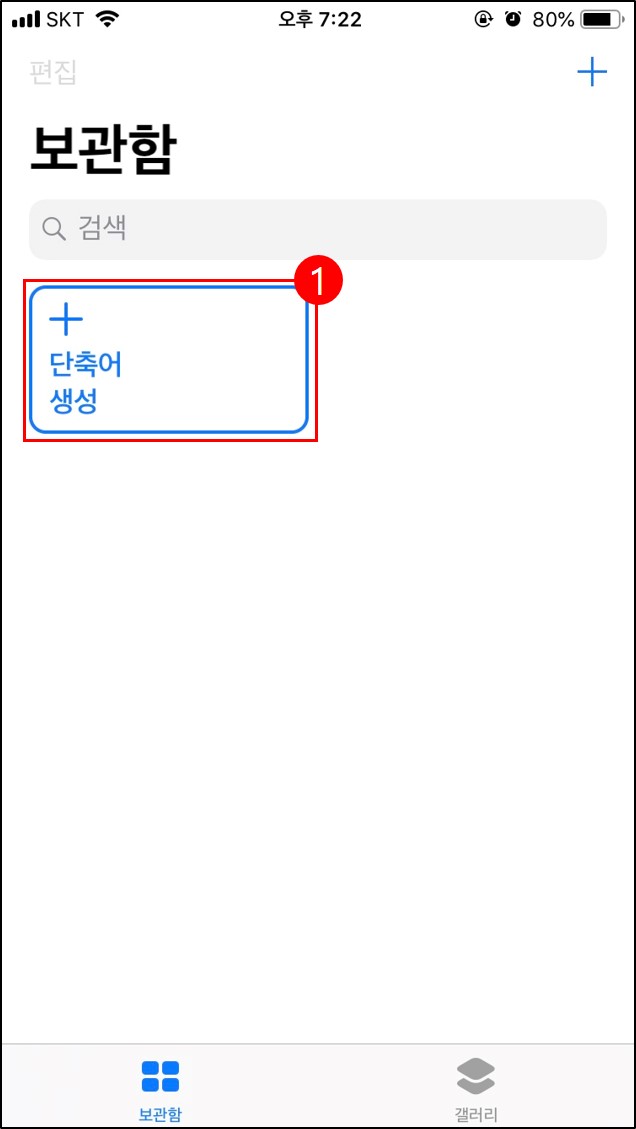
위 화면이 메인 화면입니다. 단축어 생성을 위해서는 배터리 밑에 있는 + 버튼을 누르거나 1번 빨간색 네모의 단축어 생성 버튼을 누르면 됩니다. 단축어를 생성하게 되면 보관함 탭에 쌓이게 되며 갤러리 탭은 뒤에서 설명하도록 하겠습니다.
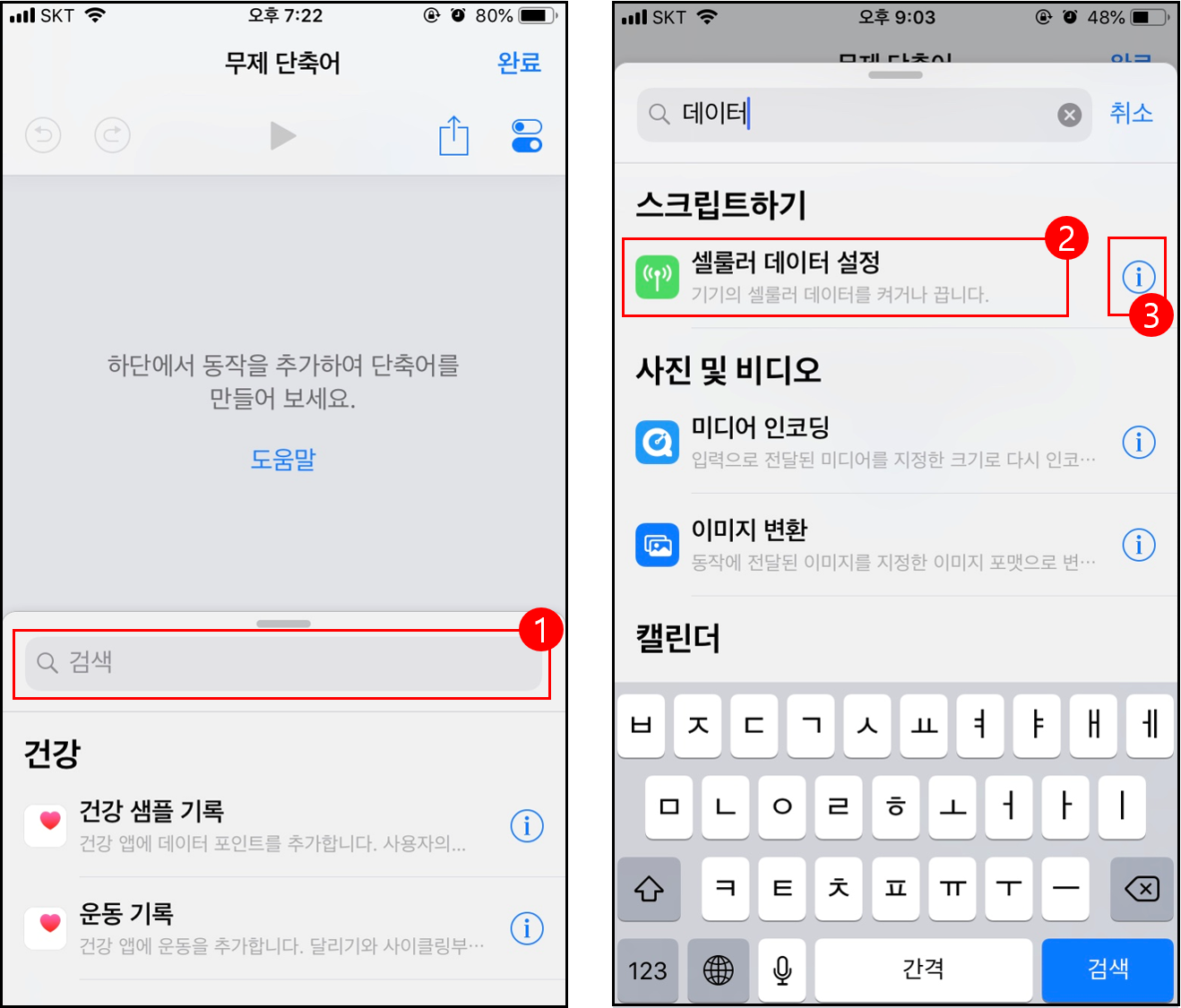
단축어 버튼을 클릭하면 셀룰러 데이터가 켜지게 되는 기능을 넣어보겠습니다. 1번 빨간색 네모 박스에서 데이터라고 입력하면 셀룰러 데이터 설정이라는 것이 뜹니다. 그것을 클릭하면 데이터 설정과 관련된 명령이 추가됩니다.
이 외에도 원하는 어플 실행, 시간 설정, 사용자 입력 설정 등 다양한 명령어들을 여기서 추가할 수 있습니다.
3번 네모 박스는 명령에 대한 설명을 볼 수 있습니다. 내가 검색한 명령어가 어떤 동작을 하는지 궁금하다면 저 버튼을 눌러서 확인할 수 있습니다.
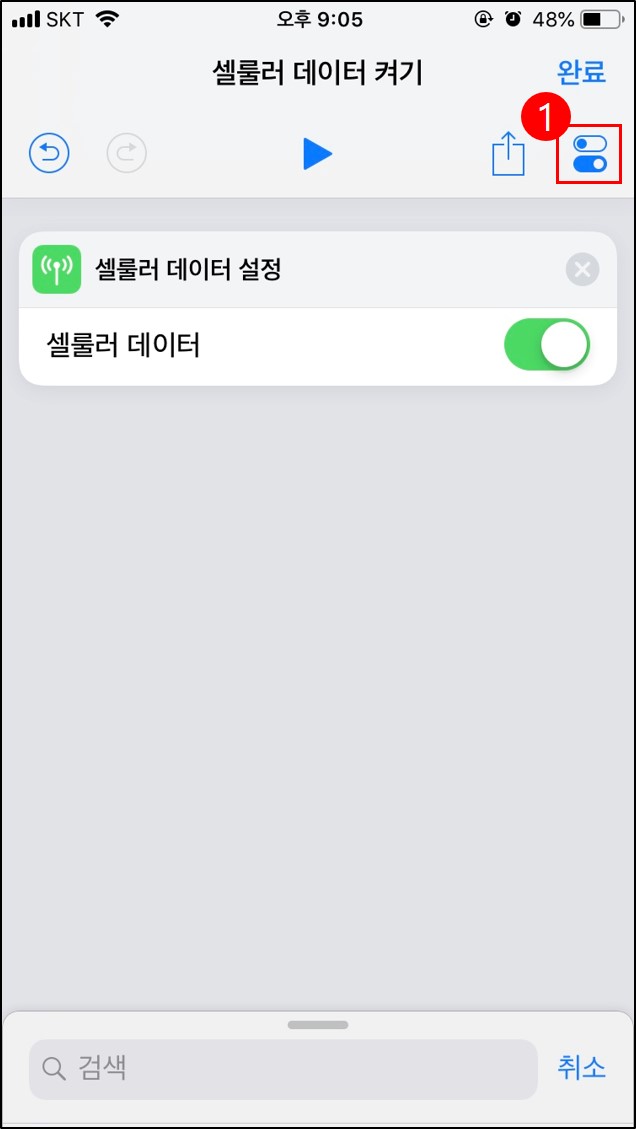
명령이 추가된 모습입니다. 현재 설정은 만들어질 단축어 버튼을 클릭하면 데이터가 켜지게 됩니다. 만약 단축어 버튼을 클릭했을 때 데이터를 끄게 하고 싶다면 셀룰러 데이터의 버튼을 off로 해주면 됩니다.
만약 데이터는 끄고 와이파이를 키는 동작을 같이 하고 싶다면 검색 란에 와이파이를 검색하여 와이파이 명령 또한 추가해주면 되는 것입니다. 그럼 단축어 버튼 클릭 시 데이터는 꺼지고, 와이파이는 켜지게 됩니다.
1번 빨간색 버튼은 위 단축어에 대한 설정 버튼입니다.
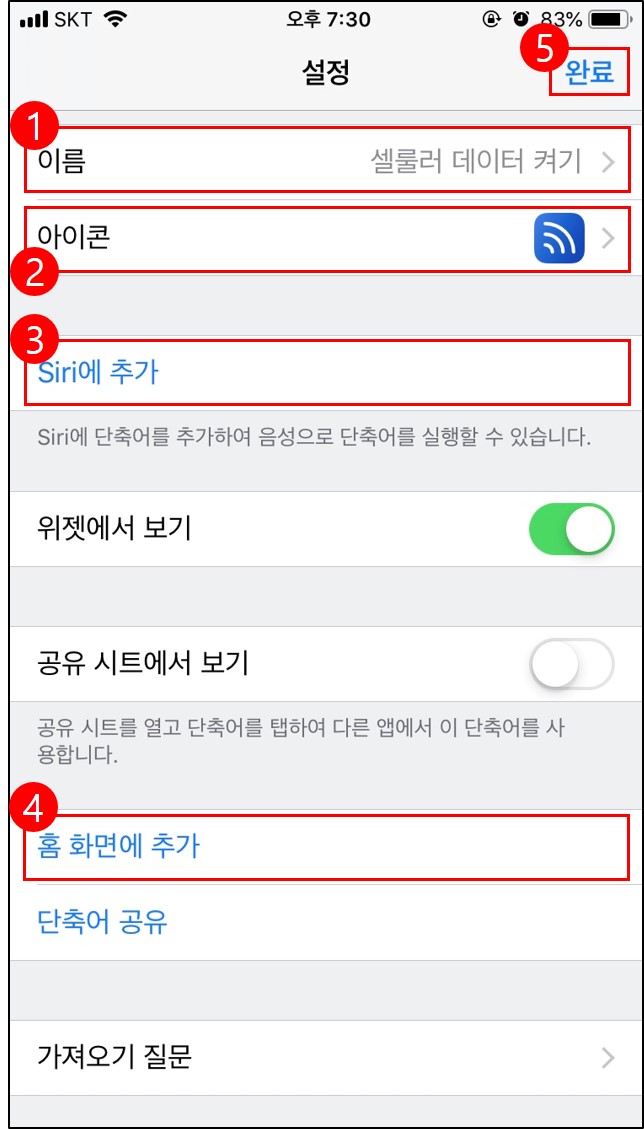
1, 2, 3, 4번을 차례대로 살펴보겠습니다. 이름은 단축어 버튼의 이름입니다. 1번 버튼을 클릭하여 지금 만들고 있는 단축어 버튼의 이름을 설정할 수 있습니다. 간단한 기능이니까 넘어가도록 하겠습니다.
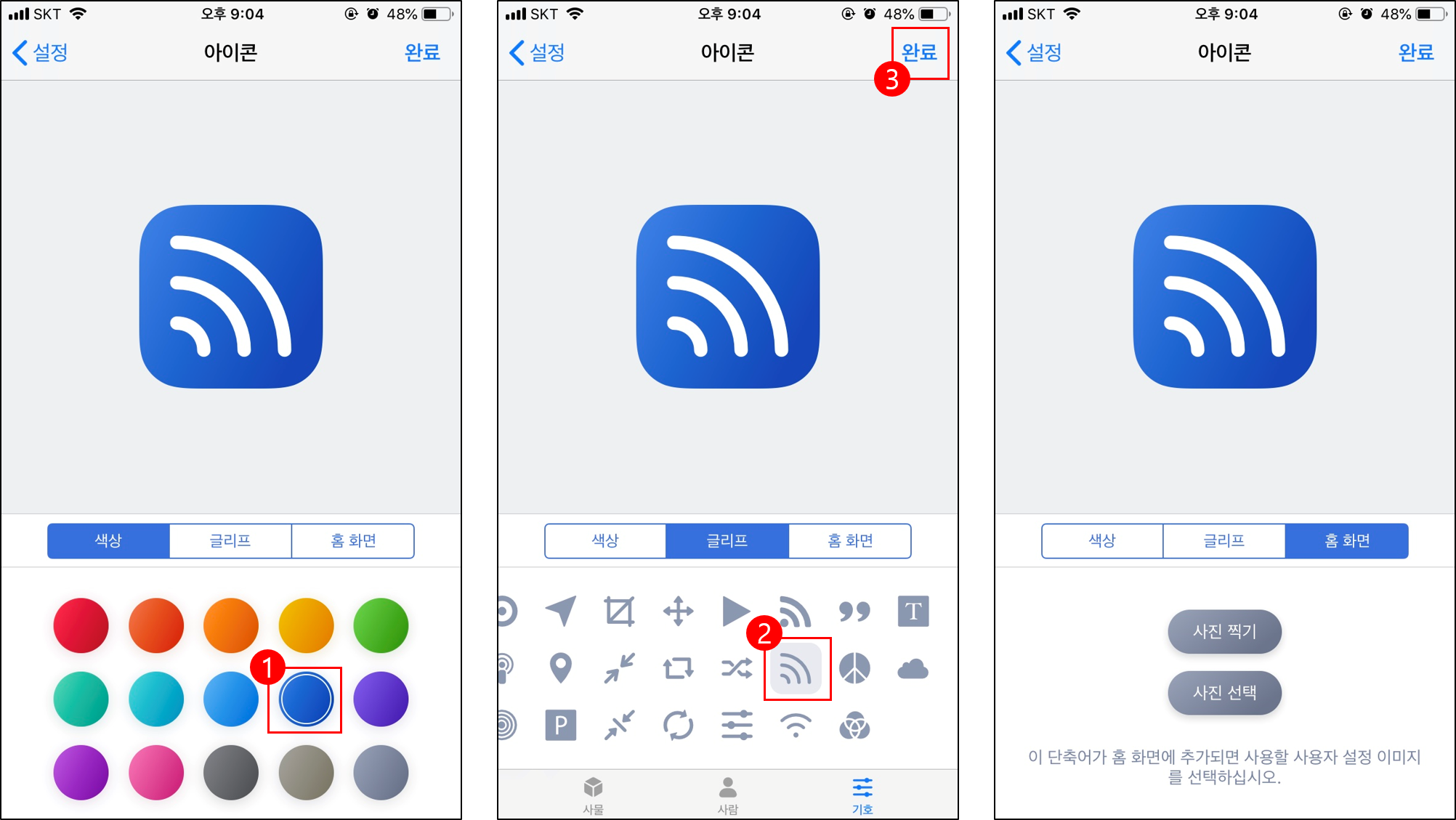
설정 화면의 아이콘에 들어가게 되면 단축어 버튼의 아이콘 모양을 결정할 수 있습니다. 색상, 이미지, 홈 화면에 추가됐을 때 보일 이미지를 설명할 수 있습니다. 홈 화면 설정을 따로 하지 않으면 기존에 설정한 아이콘이 홈 화면의 이미지가 됩니다.
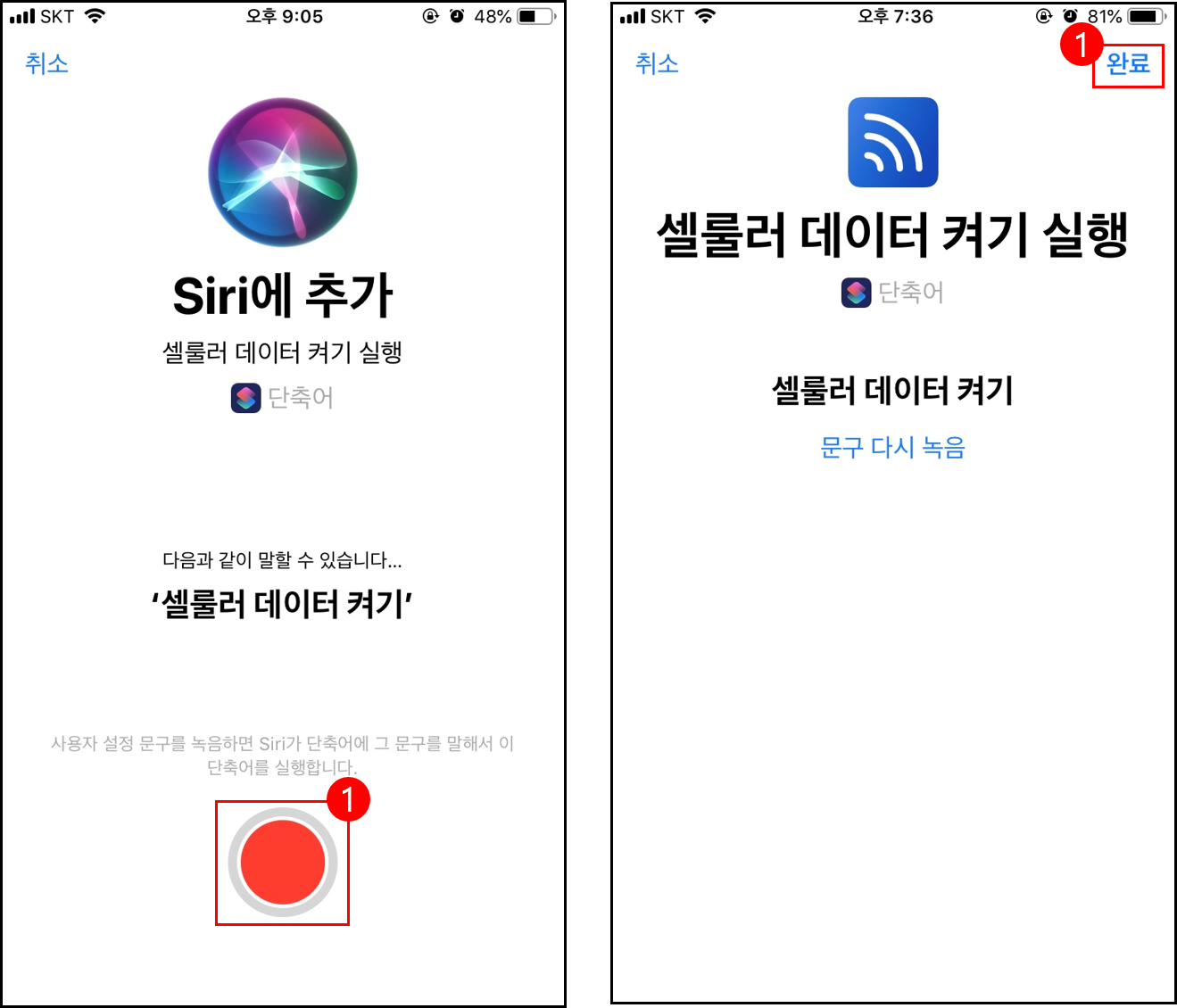
만든 단축어 기능을 시리에 추가할 수도 있습니다. 시리가 다양한 기능을 제공하기는 하지만 어려운 명령어는 잘 작동하지 못합니다. 따라서 단축어의 기능을 가진 문구를 하나 추가하여 시리를 통해 단축어 기능을 실행할 수 있습니다. 시리를 자주 사용하시는 분들에게 많은 도움이 되지 않을까 싶습니다.
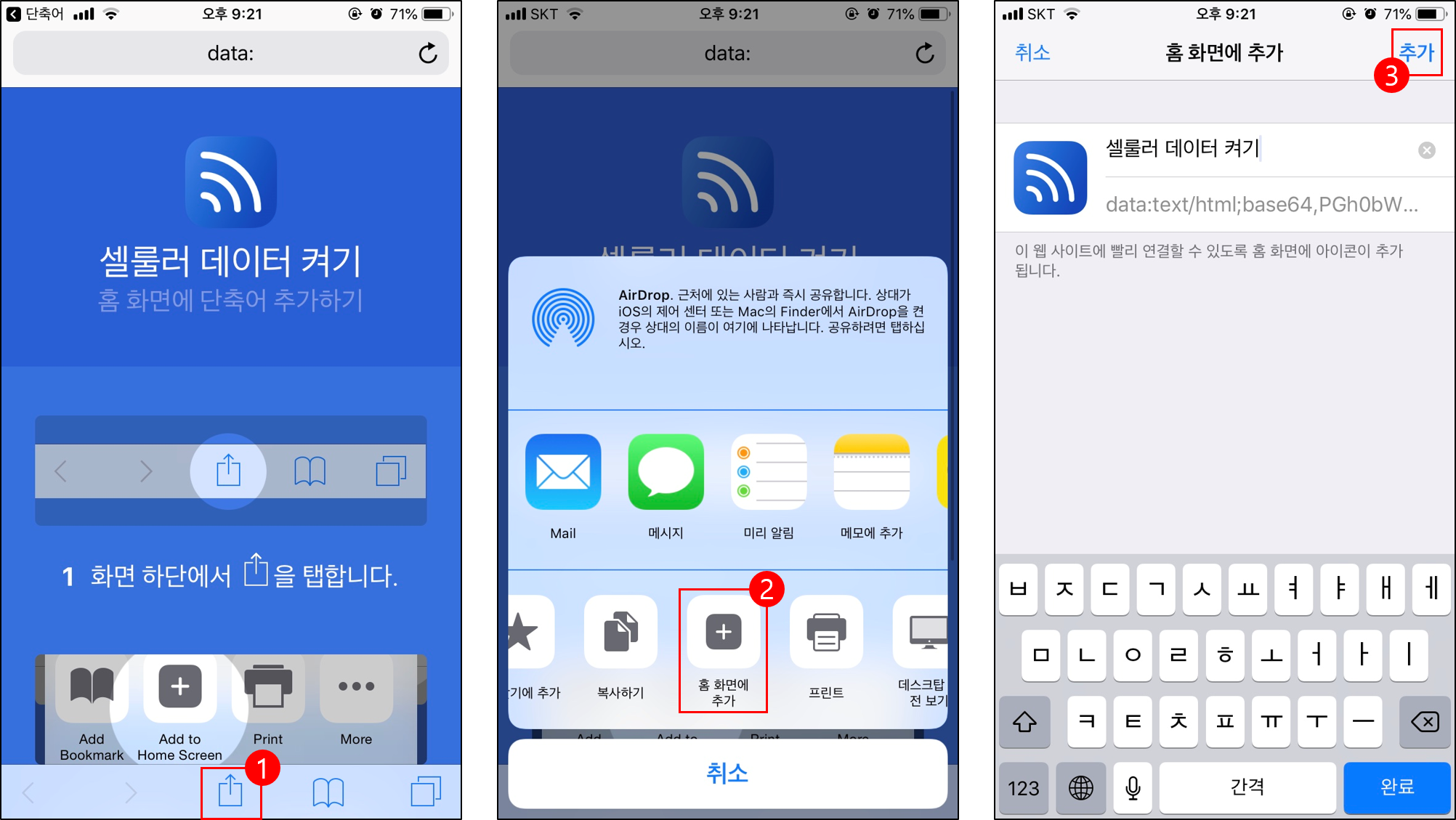
단축어 어플로 들어오지 않고도, 단축어 버튼을 홈 화면에서 사용할 수도 있습니다. 설정 버튼에서 홈 화면 추가를 누르고, 화면 하단의 1번 네모 버튼을 클릭합니다. 그리고 홈 화면에 추가 -> 추가 버튼을 누르면 아이폰 홈 화면에 단축어 버튼이 생성된 것을 볼 수 있습니다.
최종적으로 메인 화면으로 돌아가면 여태까지 설정한 모습으로 단축어가 하나 생성된 것을 확인할 수 있습니다.
| 아이폰 단축어 갤러리
이제 갤러리 부분을 보겠습니다. 갤러리는 어플 내에서 이미 만들어 놓은 동작들을 모아둔 곳입니다. 사용자가 원하는 단축어가 있다면 만들 필요 없이 가져다 사용하기만 하면 되는 것입니다.
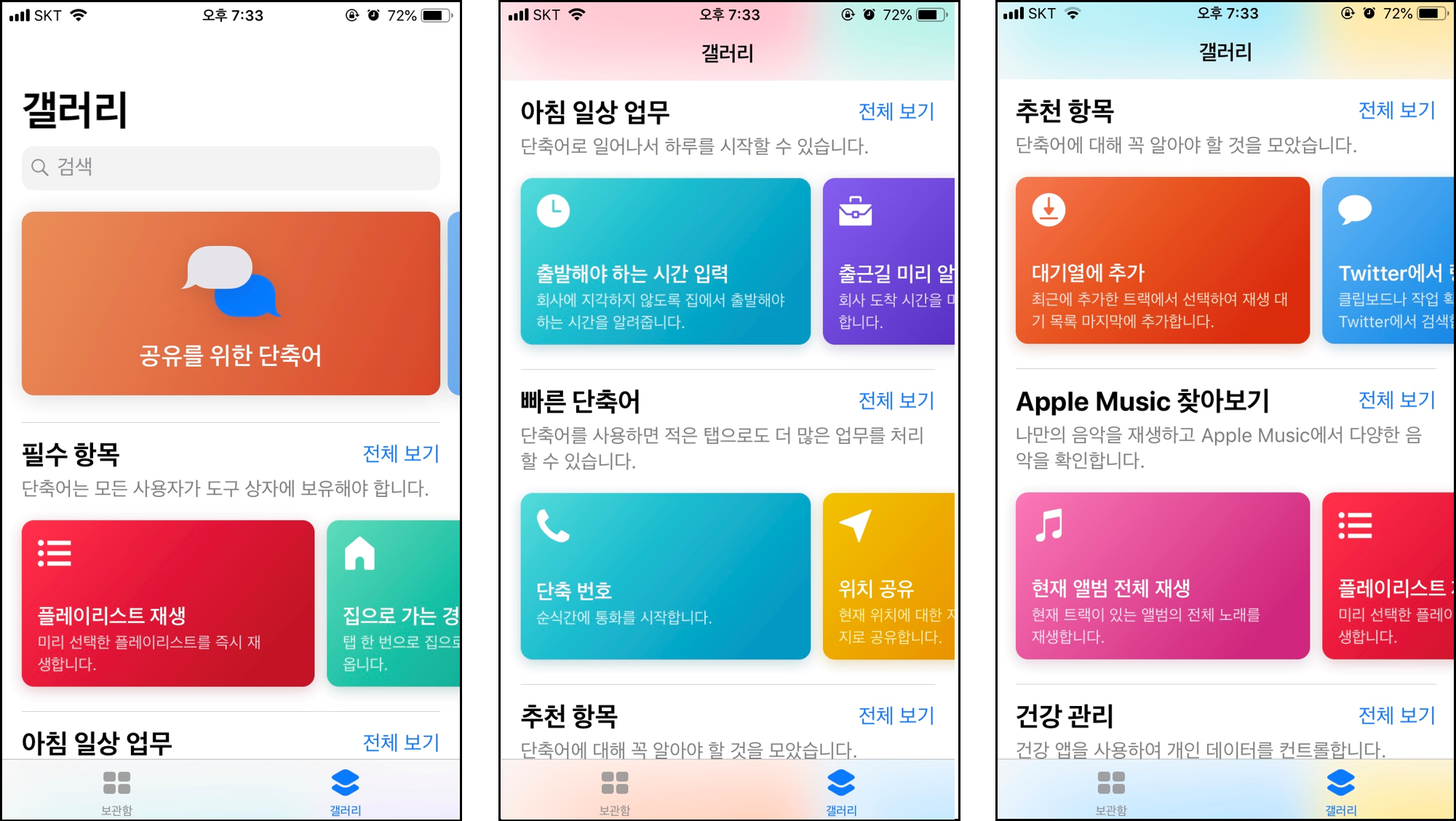
위의 모든 것들이 단축어입니다. 이 외에서 상, 하, 좌, 우로 스크롤하면 더욱 다양한 단축어들이 있습니다. 테스트를 위해 플레이리스트 재생 단축어를 한 번 가져와보겠습니다.
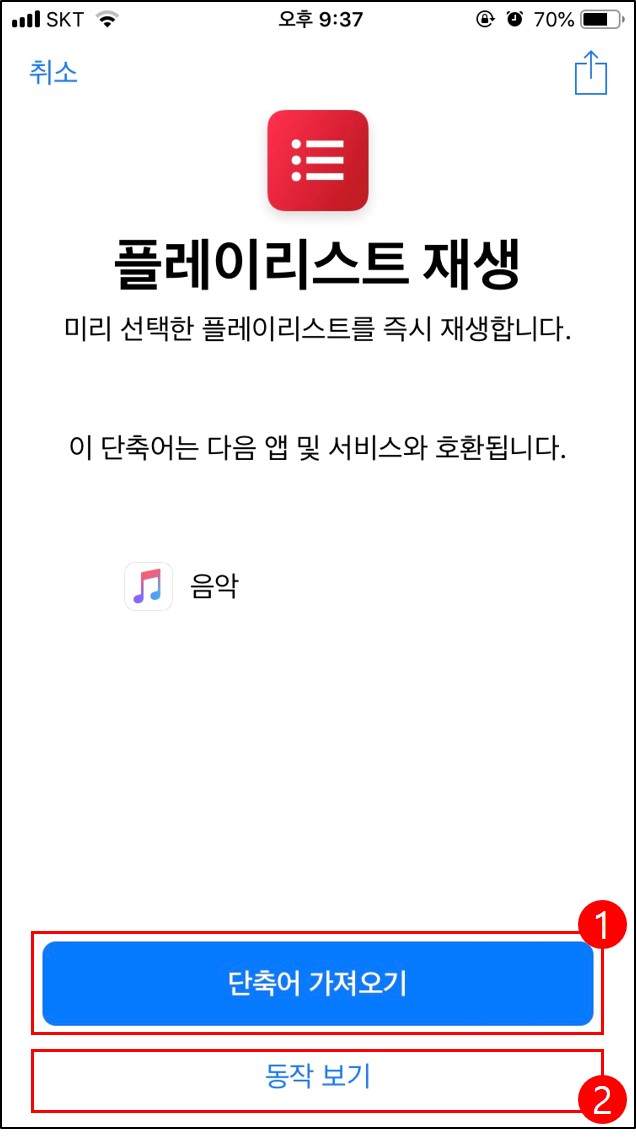
갤러리에서 플레이리스트 재생 단축어를 클릭하면 위의 화면이 나옵니다. 단축어 가져오기를 누르면 위 기능 그대로 나의 보관함에 플레이리스트 재생이라는 이름의 단축어가 생성됩니다. 동작 보기를 누르면 단축어의 기능이 어떻게 구현되어 있는지 확인할 수 있습니다. 개인적으로 필요한 기능이 있다면 만들어져 있는 단축어들의 동작을 참고해서 나만의 단축어를 구성해도 괜찮을 것 같습니다.
지금까지 아이폰 단축어 사용법에 대해 알아보았습니다. 다음 포스팅에서는 사이트에서 다른 유저들이 만든 단축어들을 다운로드하는 방법에 대해 알아보겠습니다.
'IT > 생활IT' 카테고리의 다른 글
| 아이폰 업데이트 13.3.1 (0) | 2020.03.21 |
|---|---|
| 아이폰 예약문자 단축어 사용 방법 (0) | 2020.03.21 |
| nvidia 그래픽 드라이버 설치 및 그래픽카드 확인방법 (0) | 2020.02.28 |
| 팀뷰어 사용법 및 무료다운로드 (0) | 2020.02.23 |
| 알집 다운로드 및 압축 방법 (0) | 2020.02.09 |
이 글을 공유하기










