구글 서치 콘솔 사이트 맵, rss 등록
- 블로그 정보
- 2020. 2. 20. 23:11

이번 포스팅에서는 구글 서치 콘솔에 사이트 맵과 rss 등록하는 법에 대해 알아보겠습니다. 사이트 맵 파일이 없으신 분들은 아래의 포스팅에서 사이트 맵을 먼저 생성하고, 이번 글을 읽어주시길 바랍니다. 사이트 맵 생성 방법, 사이트 맵을 등록해야 하는 이유 등 자세히 적어놓았습니다.
네이버 웹 마스터 도구 사이트 맵, rss 등록
이번 포스팅에서는 네이버 웹 마스터 도구에 사이트 맵과 rss를 등록하는 방법에 대해 알아보겠습니다. | 사이트 맵, rss를 등록해야 하는 이유 블로그를 개설하거나 스킨을 바꾸고 나면 항상 사이트 맵을 만들어..
hihack.tistory.com
| 사이트 맵 등록
사이트 맵을 등록하는 방법은 네이버 웹 마스터 도구에 등록했을 때와 거의 비슷합니다. 기존에 글쓰기를 통해 업로드시켜두었던 사이트 맵 페이지로 다시 들어가겠습니다. 그리고 파일 위에 마우스를 올리고 -> 우클릭 -> 링크 주소 복사를 해주겠습니다. 이 부분이 잘 이해가 안 되시는 분들은 위의 링크에서 사이트 맵 등록하는 방법에 대해서 읽어보시면 됩니다.
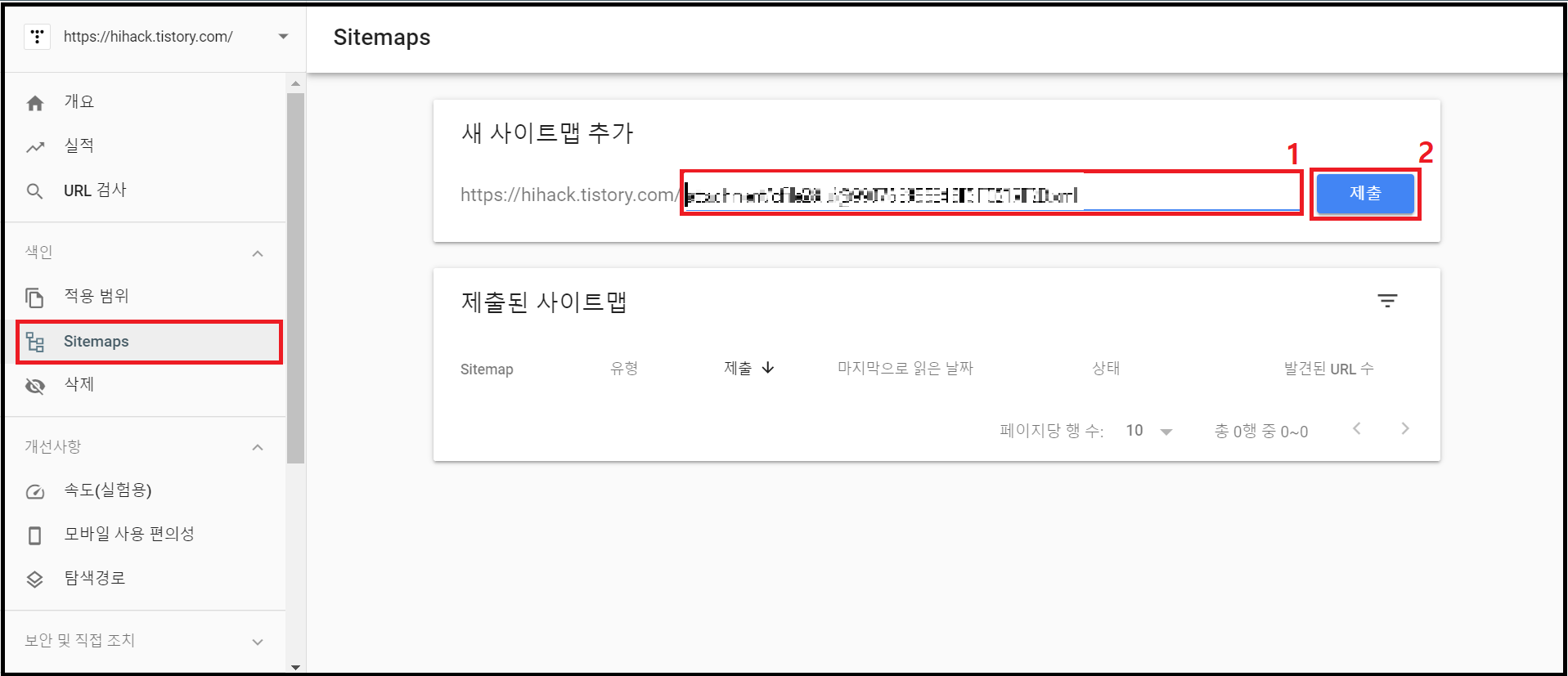
네이버 검색 창에 구글 서치 콘솔이라고 검색 후 사이트로 접속합니다. 위의 페이지는 블로그를 등록하고 html 태그를 블로그 스킨에 넣은 뒤에 나오는 창입니다. 왼쪽의 [색인] 란의 Sitemaps에 들어갑니다. 그리고 위에서 복사해두었던 내용을 1번 빨간색 네모 상자에 붙여 넣기 합니다. 여기서 주의할 점은 attachment 앞의 내용은 다 지우고 attachment 뒤의 내용만 넣어주어야 합니다. 완료되었다면 제출 버튼을 누르면 됩니다.
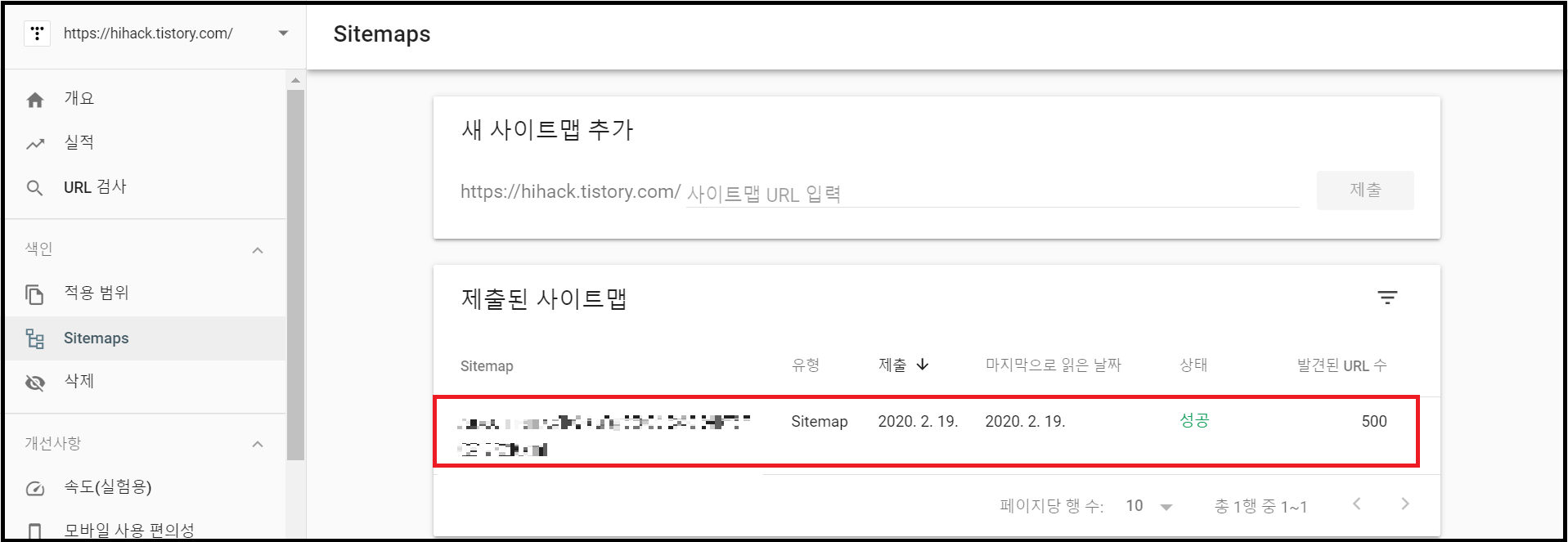
사이트 맵 등록이 완료된 모습입니다. 네이버 웹 마스터 도구와 다르게 구글 서치 콘솔에서는 rss를 같은 창([색인]의 Sitemaps)에서 등록하면 됩니다.
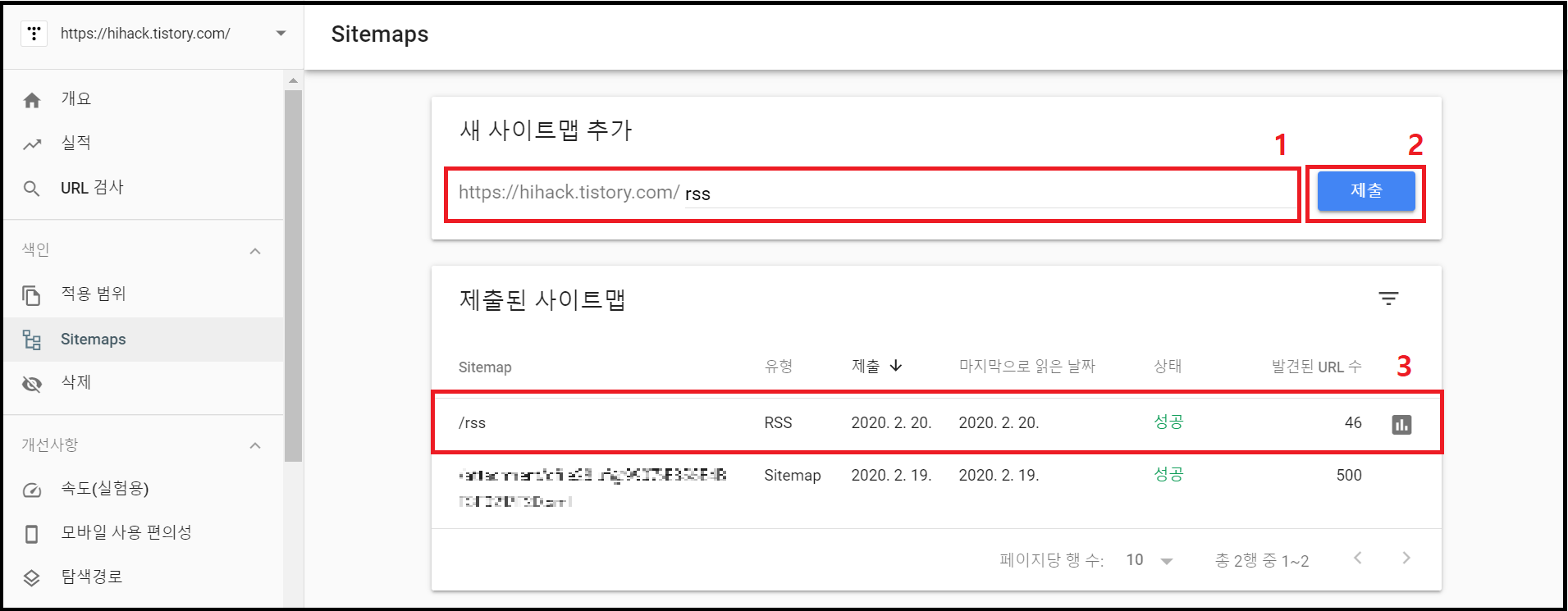
기존에 있는 블로그 url 뒤에 rss만 입력한 뒤 제출 버튼을 누르면 됩니다. 그럼 제출된 사이트 맵에 rss가 들어간 것을 확인할 수 있습니다. 이렇게 구글 서치 콘솔에 사이트 맵과 rss 제출하는 방법에 대해 알아보았습니다.
'블로그 정보' 카테고리의 다른 글
| 포토샵 없이 티스토리 블로그 썸네일 만들기 (8) | 2020.03.28 |
|---|---|
| 티스토리 블로그 트위터 연동방법 (0) | 2020.03.22 |
| 네이버 웹 마스터 도구 사이트 맵, rss 등록 (0) | 2020.02.19 |
| 티스토리 스킨 변경 및 스킨 보관 (0) | 2020.02.18 |
| 2주만에 5개 포스팅으로 구글 애드센스 승인 후기 (0) | 2019.10.31 |
이 글을 공유하기










